 |
|
|
tbl2cad Help - Frequently Asked Questions
|
|
Home > Frequently Asked Questions |
|
 Frequently Asked Questions Frequently Asked Questions
|
| |
Frequently Asked Questions
-
What is the directory where the tbl2cad add-in is installed?
The tbl2cad add-in is always installed for a sepcific user of the Windows
The support files of the tbl2cad add-in are installed to the following directory:
c:\Users\USER\AppData\Roaming\tbl2cad\
Where USER is the name of the logged Windowsu user (administrator right are not required for this user)
The Microsoft Excel add-in is installed to the Excel add-ins directory of the actual user. This directory can have different names for different languages.
-
How to remove tbl2cad add-in from the computer and from Excel?
You can uninstall the tbl2cad add-in in a standard way by clicking the Control Panel icon (1). Select Programs and Features (2), navigate to the tbl2cad add-in (3) and double click to it. The add-in will be correctly removed from your computer and its registration in Excel will be also removed.
Note: Excel has to be closed during uninstallation process, otherwise you will have to remove the tbl2cad add-in registration from Excel manually.
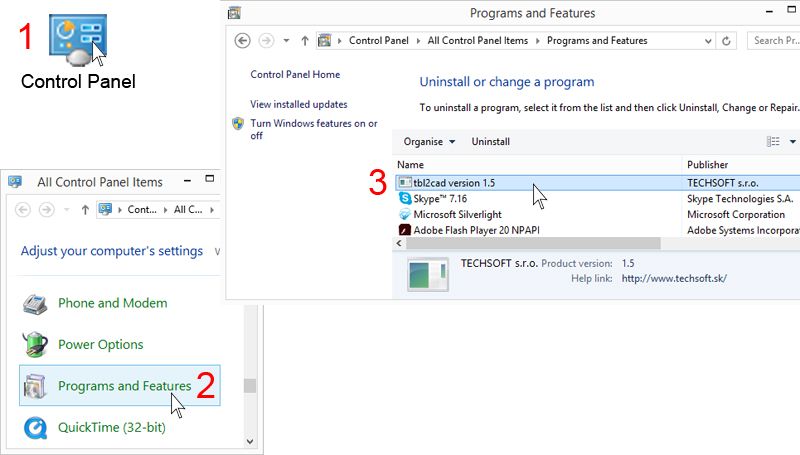
Anyway - Even if the uninstallation has been successful, in the Add-ins tab will still remain dysfunctional tbl2cad menu item.
This menu you remove very simply: Just right click on it and select Delete Custom Command option from the pop-up menu.
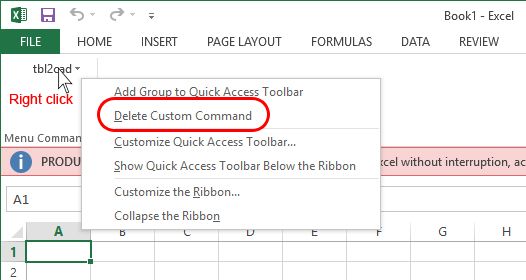
-
The Add-ins tab is no visible on the Excel ribbon after successful installation.
If there is no tab "Add-ins" - you can not get the tbl2cad add-on menu
This situation is most likely caused by the reason, that you forgot to close Microsoft Excel during the installation of the tbl2cad add-in. Therefore, it was not possible to register the tbl2cad add-in during installation process to your Microsoft Excel. You have to do it manually as follows:
- Go to the Excel options panel
- Select the Add-ins item
- And click on the Go... icon to manage Excel add-ins
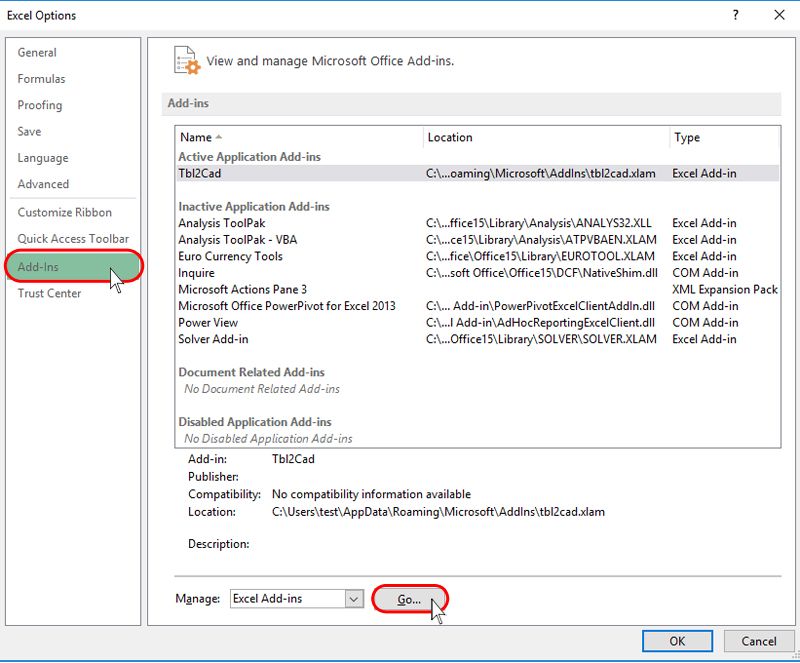
- A panel with the Excel add-ins is displayed. Check the Tbl2cad item in it
- Confirm it by click OK button
- Finally close and restart the Excel
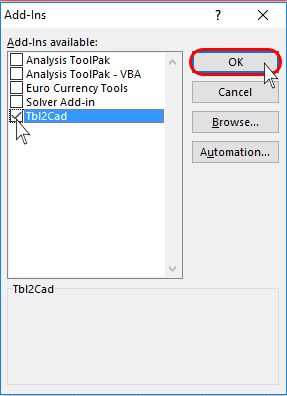
- When you start Excel, the Add-ins tab will be visible, and you find the tbl2cad menu in it.

-
The generated DXF file is not possible to open in "my" program.
Probably - you don't use CAD program, or you use CAD who has a problem to process text styles defined in the DXF file.
The solutionfor you is to choose export without TTF fonts definition - see point no.8 in the Export to DXF part.
In this case, the text sizes of some text (without TTF fonts exported) will overlap individual cells.
In this case (before export) increase the width (or even high) of the cellss, so that they have a certain "reserve" for correct text generation without text overllaping of the cells border.
-
What text colors are exported and imported?
IMPORT:
When importing from the DXF file, only the color numbers from 1 to 9 (directly associated to the text objects) are imported.
There are not imported the colors defined by the layer of the text object.
EXPORT:
When exporting to the DXF file, only the colors coresponding to the color numbers of AutoCAD from 1 to 9 are exported.
To see which Excel colors are exported to which AutoCAD color numbers (and vice versa),
see the table in the point no.1 in the Export to DXF part.
-
What types of the tables is it possible to import into Excel from the DXF file?
The table in the DXF file:
- has to contain the line objects (_LINE)
- has to contain the single line texts (_DTEXT).
- the texts should be horizontal (although it is not a condition).
- has to contain horizontal & vertical lines(without "merged cells")
- the table cell may contain multi line texts. Such texts will be placed below each other in one cell.
The table example for the correct import into the Excel you find in the Import from DXF file part.
-
What types of the tables is it possible to export into the DXF file from Excel?
The Excel table:
- May contain merged cells
- May contain multi line text in the cells
- If you want to export also text styles, the text has to use the True Type Fonts (TTF) of Windows
- Should contain horizointal texts only.
The table example for the correct export into the DXF file you find in the Export to DXF file part.
-
There are displayed misaligned texts in the table after openning the DXF file in my CAD.
It i because some CAD programs (nanocad or IntelliCAD), when openning the DXF file, take for a priority text point lower left point of the text. There are following soluttions for this problem:
Illustration of the problem
- Incorrectly alligned texts:
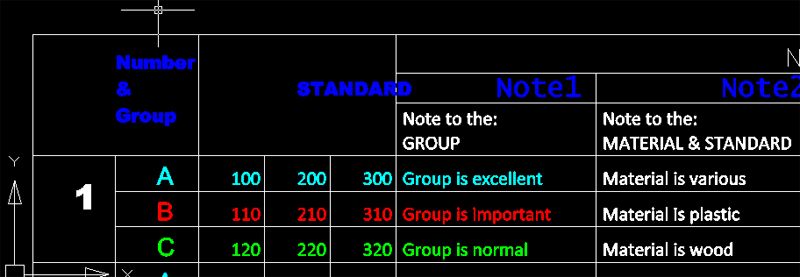
- Correctly alligned texts
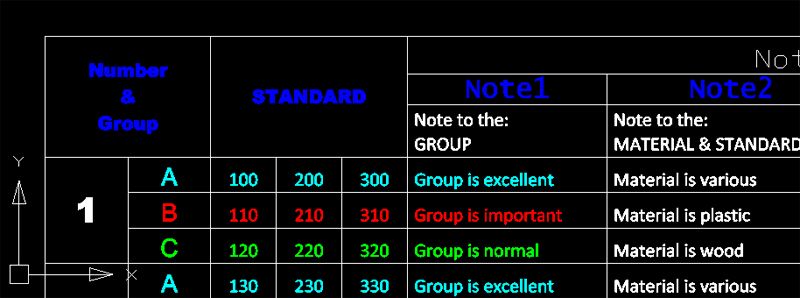
Solution No.1
Select all text (quick select) and move it to a negligible value (eg 0001) in any direction.
After this, the texts will be moved to the correct possition definec by the alignment point of the text. And it remains in this correct possition after you save the drawing.
Solution No.2
If it is just a few; texts, it is sufficient if to double-click the text (to access text editing) and close the command after that (without any changes in the text).
After this, the texts will be moved to the correct possition definec by the alignment point of the text. And it remains in this correct possition after you save the drawing.
Solution No.3
Do not open DXF file directly, but insert it as a block into your drawing. The texts will be displayed in the correct possition (unfortunatelly it doesn't work if you insert it as Xref)
-
What to do if the table contains overlapping or consecutive lines?
If your table contains overlapping or consecutive lines - as shown in the picture:
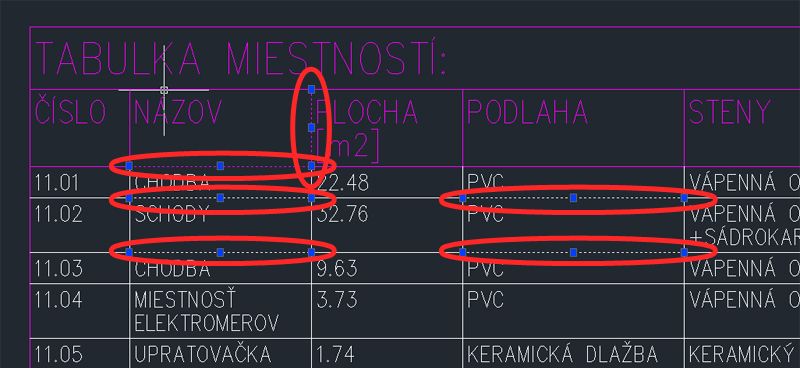
then you have to delete such lines - as you can see in the picture:
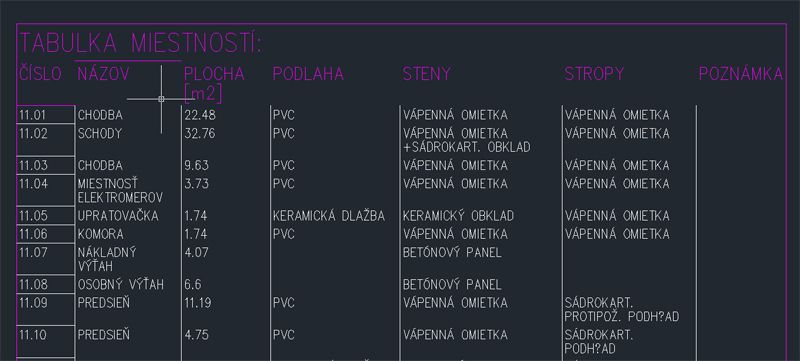
And after you import such table to Excel - you get the expected result:
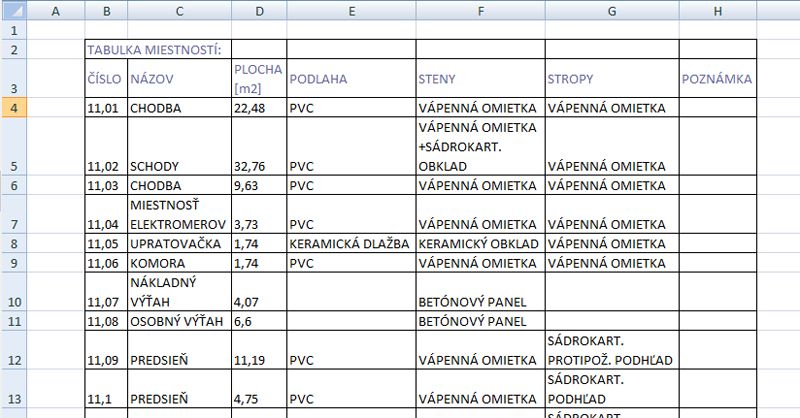
|
|
| |
| Copyright © TECHSOFT s.r.o. |
|

 Frequently Asked Questions
Frequently Asked Questions

 Frequently Asked Questions
Frequently Asked Questions