 |
|
|
tbl2cad Help - Table export into the DXF file
|
|
Home > Table export into the DXF file |
|
 Export Export
|
| |
Exported objects
- The current tbl2cad version exports to the DXF file: cells' Value, text Formating, text Fonts and the table Dimensions
Generated DXF table contains pure text (ie. _DTEXT objects) and horizontal and vertical lines (ie. _LINE objects).
tbl2cad add-in correctly exports also so-called "merged cells" of the Excel, as well as the cells containing more text lines.
- There is exported one table to the one DXF file
Exported features
- The current tbl2cad version exports the following features:
- The cells' values (also multiple lines)
- The entire table geometry (including merged cells), in the desired scale
- Horizontal and vertical alignment of the text (horizontal text only)
- The Excel text colors to the AutoCAD colors according to the table below:
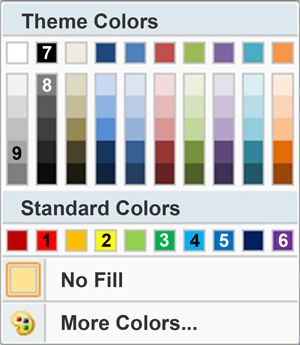
- Text size
- TTF fonts (imported to the DXF file as text styles)
The created text style names are in the form:
Tbl2cad - TTF font name
e.g. for the TTF font named Arial Black it is created the text style with the name:: Tbl2cad - Arial Black
Note: the information whether the text is bold, italic, or underlined is not exported
When you export, you can choose to export without TTF fonts
Is it usefull for some of not CAD programs (Corel Draw, Adobe Illustrator, ...etc)
where it is impossible to import the DXF file containing the text styles definitions
The table example for the correct export into the DXF file
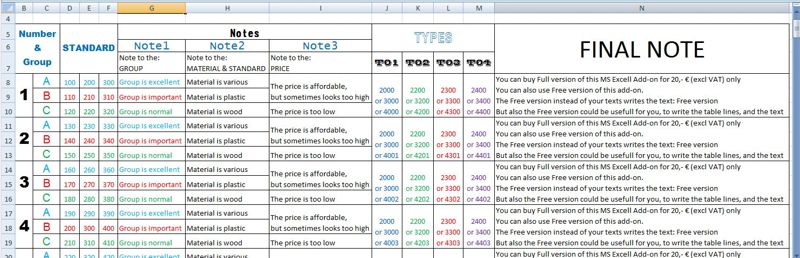
How to export the table into a DXF file
- To the DXF file format is exported a Print Area of the actual Excel sheet.
You can set the Print Area by the following steps:
- Select the range of the table cells
- Go to the Page Layout tab
- Expand the Print Area item
- And choose the Set Print Area button
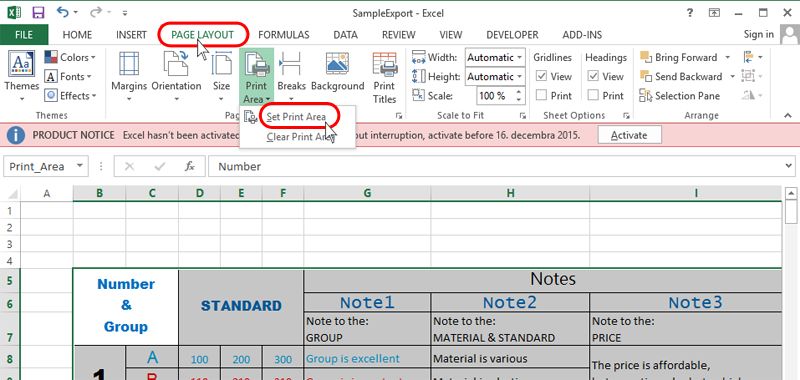
- Expand the tbl2cad item from the Add-ins tab, and select the DXF Export menu item
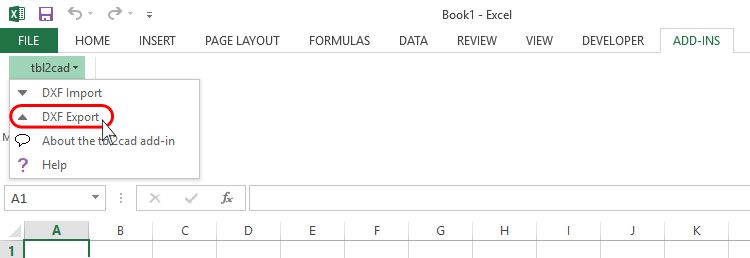
- If you have not set the Print Area in your sheet yet, The dialog to select the Print Area displays
- i.e. the area of the table to export to the DXF file format
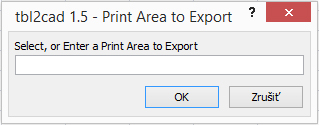
- Then, if you agree with the selected Print Area to export, only confirm Yes
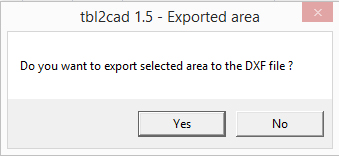
- Now, enter the the total width of the table to be in the DXF drawing
(in the units used in your drawing) and confirm by OK button
The size of the cells and the text size in the exported table will be adjusted to the specified table width
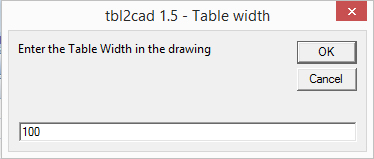 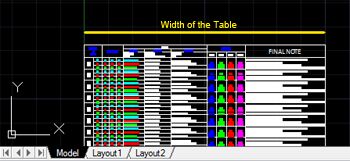
- Next, enter the text offset from the cell edge.
For example - If you enter 0, then the left-aligned text will be placed exactly on the vertical edge line of the cell.
This dialog shows you the calculated value of the ofset, which should to provide the best results for most of the tables, and you only confirm this value. In case that the calculated offset value doesn't lead to the expected results for your table, enter the different value.
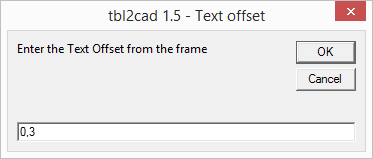 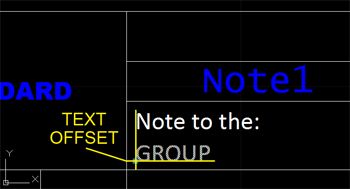
- The dialog for the DXF file export displays.
List to the desired path of the exported DXF file, enter it's name, and click on the Save button
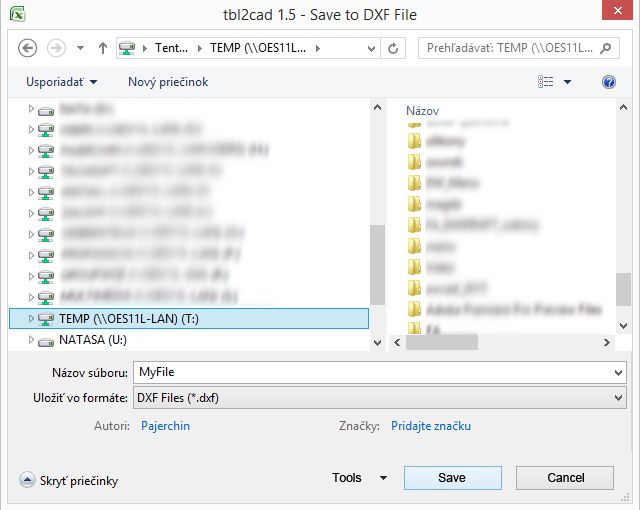
- Finally, you can decide whether you want to export to the DXF file with the TTF fonts definition included into the DXF file or not.
So if you want to export a table with defined TTF fonts, click the Yes button
To export the table without TTF fonts, click No button
The exported table in your CAD program will be visually OK only when you export it with fonts definition.
Note: some of not CAD programs (Corel Draw, Adobe Illustrator, ...etc) are not able to import the DXF file containing the text styles definitions. In such cases, export to the DXF file without fonts definition.
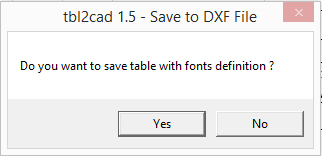
- Finally is your Excel table correctly exported to the DXF file, and it can be opened or imported into any CAD, or other vector program
See an example of our Excel table - how it displays in AutoCAD LT after export to the DXF file.:
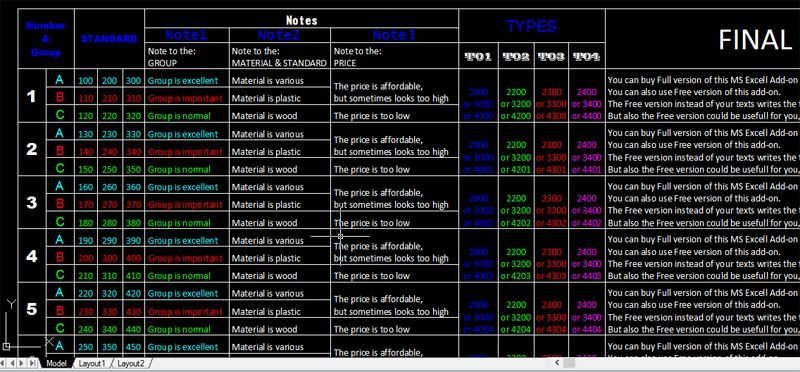
|
|
| |
| Copyright © TECHSOFT s.r.o. |
|

 Export
Export
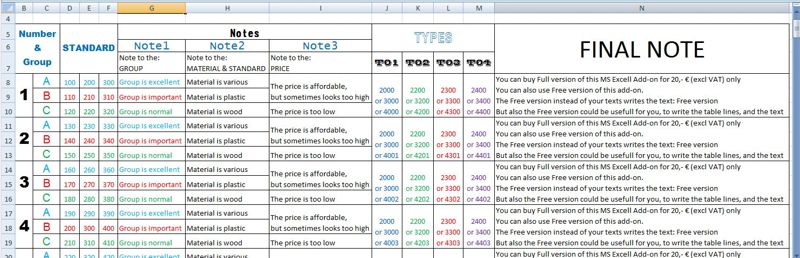

 Export
Export