 |
|
|
tbl2cad Nápoveda - Často kladené otázky
|
|
Home > Často kladené otázky |
|
 Často kladené otázky Často kladené otázky
|
| |
Často kladené otázky
-
Do akého adresára sa mi nainštaloval doplnok tbl2cad?
Doplnok tbl2cad sa inštaluje vždy pre konkrétneho užívateľa Windowsu
Podporné súbory nutné pre fungovanie doplnku tbl2cad sa inštalujú do adresára:
c:\Users\UZIVATEL\AppData\Roaming\tbl2cad\
Kde UZIVATEL je meno prihláseného užívateľa Windowsu (nemusí mať administrátorské práva)
Samotný doplnok Excelu sa inštaluje do adresára vyhradeného pre doplnky Excelu konkrétneho užívateľa, ktorý môže mať pre rôzne jazyky rôzny názov.
-
Ako odstránim doplnok tbl2cad z počítača a z Excelu?
Doplnok tbl2cad odinštalujte z počítača štandardným spôsobom kliknutím na ikonku Ovládací panel (1). Vyberte položku Programy a súčasti (2), nalistujte si doplnok tbl2cad (3) a pokliknutím na neho sa program korektne odinštaluje z počítača a zruší sa aj jeho registrácia v Exceli.
Pozn: Excel pri odinštalovávaní tbl2cad nesmie byť spustený, inak budete musieť doplnok z Excelu odstrániť ručne.
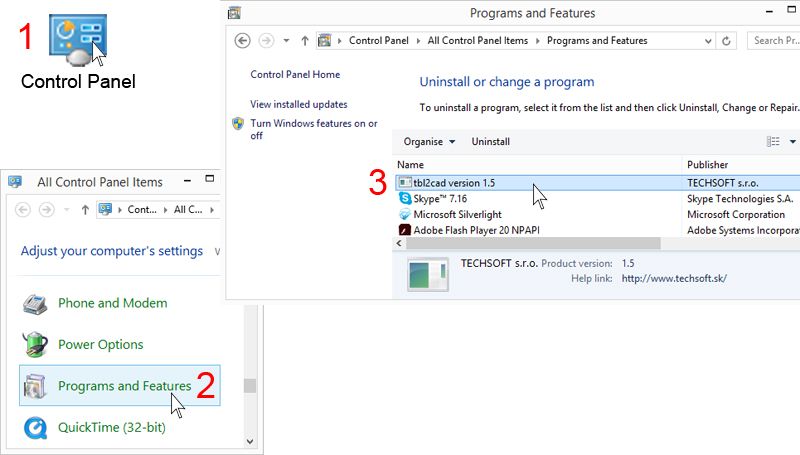
Po korektnom odinštalovaní doplnku tbl2cad aj keď už v Exceli nie je zaregistrovaný môže ešte ostať v karte Doplnky jeho nefunkčné menu
Toto menu odstránite ak na neho kliknete pravým tlačítkom myši a vyberiete voľbu Odstrániť vlastný príkaz.
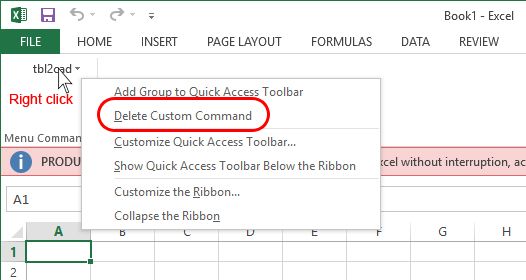
-
Po úspešnej inštalácii v Exceli chýba karta "Doplnky"
Ak chýba karta "Doplnky" - nemôžete sa dostať na menu doplnku tbl2cad
Táto situácia s najväčšou pravdepodobnosťou nastala preto, že počas inštalácie doplnku tbl2cad ste mali spustený MS Excel. Doplnok tbl2cad teda inštalačný program nemohol zaregistrovať do Vášho Excelu a musíte tak urobiť ručne nasledujúcim postupom:
- Choďte do panelu Možnosti programu Excel
- Vyberte položku Doplnky
- A kliknite na ikonku Spustiť pre správu doplnkov
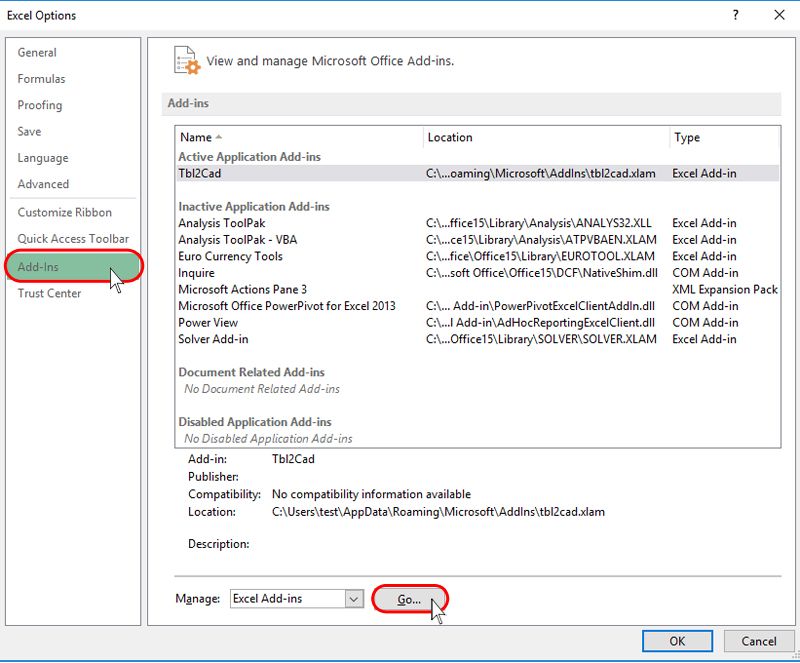
- Zobrazí sa Vám panel s doplnkami Excelu v ktorom zaškrtnite položku Tbl2cad
- Túto voľbu potvrdíte kliknutím na tlačítko OK
- Následne ukončite Excel a znova ho spustite
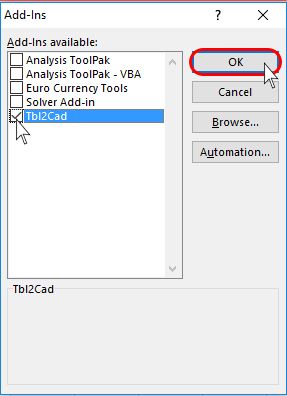
- Po spustení Excelu Vám pribudne karta Doplnky v ktorej nájdete menu doplnku tbl2cad

-
Vygenerovaný DXF súbor sa nedá otvoriť v "mojom" programe
Pravdepodobne nepoužívate CAD program, alebo používate CAD ktorý má problém spracovať textové štýly zadefinované v DXF súbore
Riešením pre Vás bude pri exporte zvoliť export bez definície fontov - viď bod č.8 v časti Export do DXF.
Je pravdepodobné, že veľkosti textov bez príslušných fontov budú presahovať jednotlivé bunky.
Pri exporte bez fontov teda zväčšite šírky (prípadne aj výšky) buniek tak aby mali určitú "rezervu", aby teda text vo vygenerovanom súbore nepresahoval jednotlivé bunky.
-
Aké farby textov sa exportujú a importujú ?
IMPORT:
Pri importe sa z DXF súboru importujú len farby číslo 1-9 priamo priradené textom.
Neprenášajú sa farby textov určené farbou hladiny.
EXPORT:
Pri exporte sa do DXF súboru exportujú len farby odpovedajúce farbám číslo 1-9 AutoCADu.
Tabuľka ktoré farby Excelu sa priradzujú ktorým číslam farieb AutoCADu
je znázornená v bode č.1 v časti Export do DXF.
-
Aké typy tabuliek môžem importovať do Excelu z DXF súboru?
Tabuľka v DXF súbore:
- musí byť tvorená objektami úsečky (_LINE)
- musí obsahovať jednoriadkové texty (_DTEXT).
- Texty by mali byť vodorovné (nie je to však podmienka).
- musí byť zostavená z vodorovných a zvislých úsečiek (bez tzv. "zlúčených buniek")
- bunka tabuľky môže obsahovať aj viac textov, ktoré budú po importe v Exceli v jednej bunke pod sebou
Príklad tabuľky vhodnej pre import do Excelu nájdete v časti Import z DXF súboru.
-
Aké typy tabuliek môžem exportovať z Excelu do DXF súboru?
Tabuľka v Exceli:
- môže obsahovať zlúčené bunky
- môže obsahovať v bunkách viacriadkový text
- ak chcete exportovať aj textové štýly, mali by texty obsahovať len True Type Fonty (TTF) Windowsu
- mala by obsahovať len vodorovné texty.
Príklad tabuľky vhodnej pre export do DXF súboru nájdete v časti Export do DXF súboru.
-
Po otvorení DXF súboru sa mi v CADe zobrazili nesprávne zarovnané texty v tabuľke.
Niektoré programy (Nanocad a IntelliCAD) berú pri otváraní DXF súboru pri textoch ako prioritný bod ľavý dolný roh textu. Sú na to nasledujúce riešenia.
Znázornenie problému:
- Nesprávne zarovnané texty
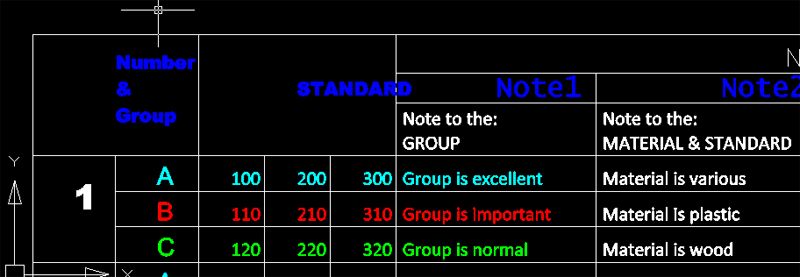
- Správne zarovnané texty
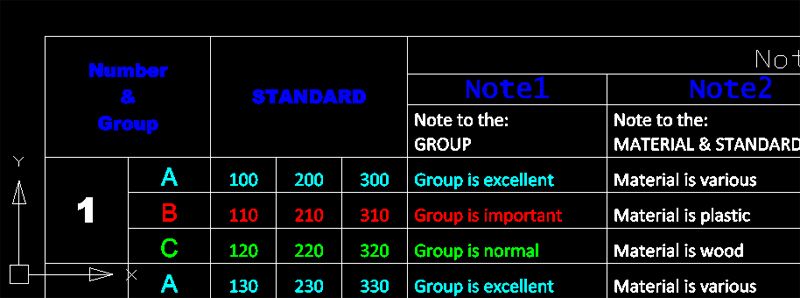
Riešenie č.1
- Vyberte všetky texty (hromadným výberom) a posuňte ich o zanedbateľnú hodnotu (napr 0.001) ľubovoľným smerom.
Texty sa po tomto zásahu premiestnia do správnej polohy určenej bodom zarovnania daného textu a ostanú v takej polohe aj po uložení výkresu.
Riešenie č.2
- Ak sa jedná len o pár textov, postačí ak poklikáte na text myškou (čím sa dostanete na úpravu textu) a príkaz ukončite.
Texty sa po tomto zásahu premiestnia do správnej polohy určenej bodom zarovnania daného textu a ostanú v takej polohe aj po uložení výkresu.
Riešenie č.3
Neotvárajte priamo DXF súbor, ale vložte ho do výkresu ako blok. Texty sa zobrazia v správnej polohe so správnym zarovnaním (nefunguje to bohužiaľ pri externých referenciách)
-
Čo robiť ak tabuľka obsahuje prekrývajúce sa, alebo na seba naväzujúce úsečky?
Ak Vaša tabuľka obsahuje prekrývajúce sa alebo na seba naväzujúce úsečky -ako je znázornené na obrázku:
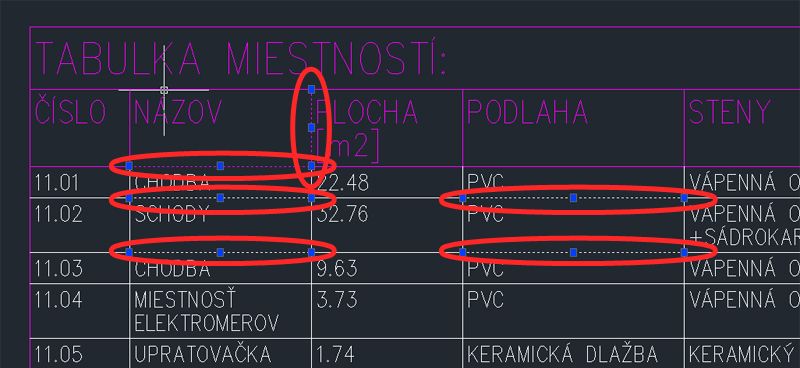
tak ju musíte upraviť aby takéto úsečky tabuľka neobsahovala.
Stačí ak ju upravíte spôsobom aký vidno na obrázku:
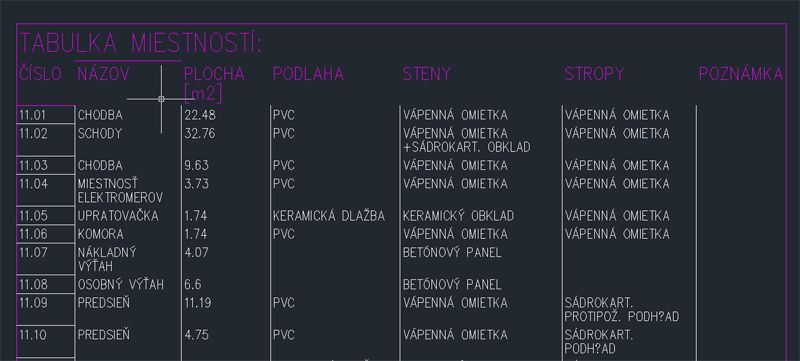
A po importe takto upravenej tabuľky do excelu dostanete požadovaný výsledok:
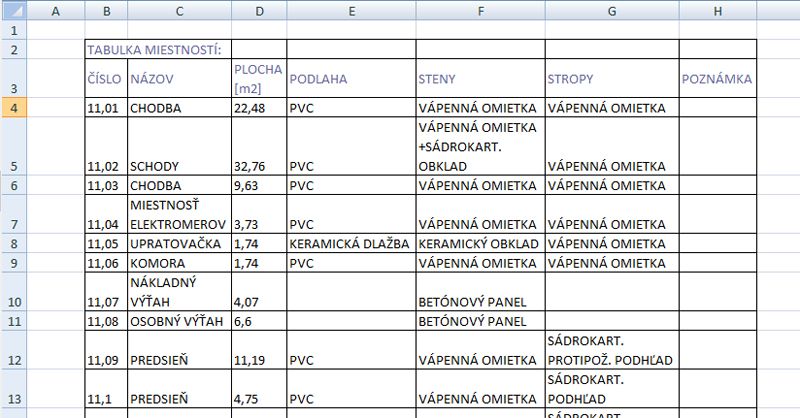
|
|
| |
| Copyright © TECHSOFT s.r.o. |
|

 Často kladené otázky
Často kladené otázky

 Často kladené otázky
Často kladené otázky