 |
|
|
tbl2cad Nápověda - Často kladené otázky
|
|
Home > Často kladené otázky |
|
 Často kladené otázky Často kladené otázky
|
| |
Často kladené otázky
-
Do jakého adresáře se mi nainstaloval doplněk tbl2cad?
Doplněk tbl2cad se instaluje vždy pro konkrétního uživatele Windowsu
Podpůrné soubory nutné pro fungování doplňku tbl2cad se instalují do adresáře:
c:\Users\UZIVATEL\AppData\Roaming\tbl2cad\
Kde UZIVATEL je jméno přihlášeného uživatele Windowsu (nemusí mít administrátorská práva)
Samotný doplněk Excelu se instaluje do adresáře vyhrazeného pro doplňky Excelu konkrétního uživatele, který může mít pro různé jazyky různý název.
-
Jak odstraním doplněk tbl2cad z počítače a z Excelu?
Doplněk tbl2cad odinstalujte z počítače standardním způsobem kliknutím na ikonku Ovládací panel (1). Vyberte položku Programy a součásti (2), nalistujte si doplněk tbl2cad (3) a pokliknutím na něj se program korektně odinstaluje z počítače a zruší se i jeho registrace v Excelu.
Pozn: Excel při odinstalováním tbl2cad nesmí být spuštěn, jinak budete muset doplněk z Excelu odstranit ručně.
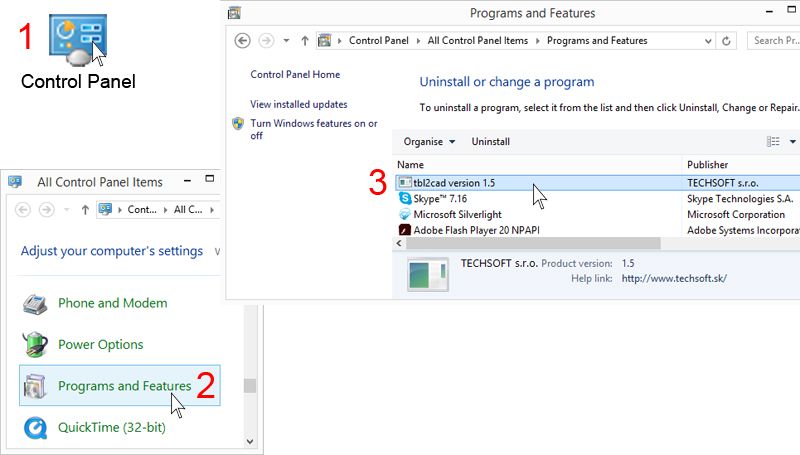
Po korektním odinstalování doplňku tbl2cad i když už v Excelu není zaregistrován může ještě zůstat v kartě Doplňky jeho nefunkční menu
Toto menu odstraníte pokud na něj kliknete pravým tlačítkem myši a vyberete volbu Odstranit vlastní příkaz.
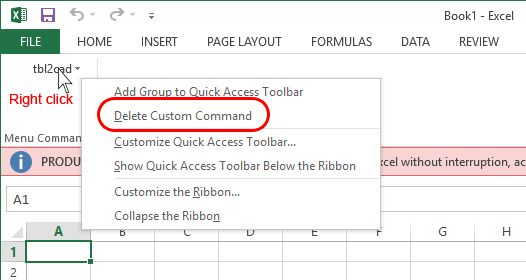
-
Po úspěšné instalaci v Excelu chybí karta "Doplňky"
Pokud chybí karta "Doplňky" - nemůžete se dostat na menu doplňku tbl2cad
Tato situace s největší pravděpodobností nastala proto, že během instalace doplňku tbl2cad jste měli spuštěn MS Excel. Doplněk tbl2cad tedy instalační program nemohl zaregistrovat do Vašeho Excelu a musíte tak učinit ručně následujícím postupem:
- Jděte do panelu Možnosti programu Excel
- Vyberte položku Doplňky
- A klikněte na ikonku Spustit pro správu doplňků
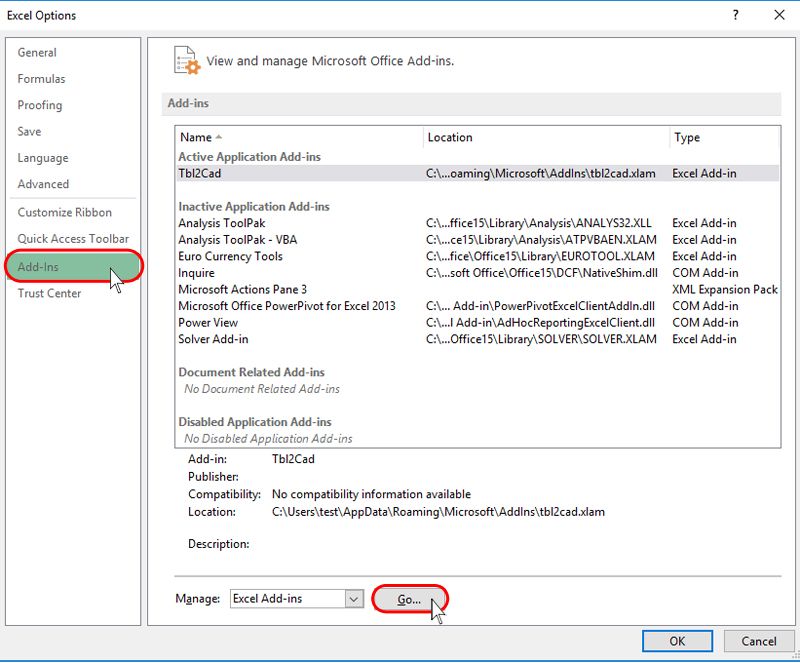
- Zobrazí se Vám panel s doplňky Excelu ve kterém zaškrtněte položku Tbl2cad
- Tuto volbu potvrdíte kliknutím na tlačítko OK
- Následně ukončete Excel a znovu jej spusťte
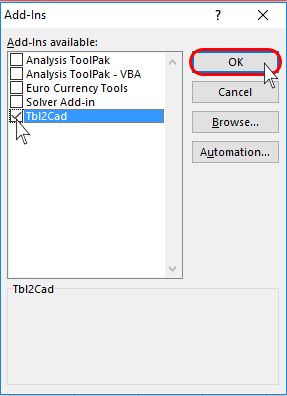
- Po spuštění Excelu Vám přibude karta Doplňky ve které najdete menu doplňku tbl2cad

-
Vygenerovaný DXF soubor nelze otevřít v "mém" programu
Pravděpodobně nepoužíváte CAD program, nebo používáte CAD který má problém zpracovat textové styly definované v DXF souboru
Řešením pro Vás bude při exportu zvolit export bez definice fontů - viz bod č.8 v části Export do DXF.
Je pravděpodobné, že velikosti textů bez příslušných fontů budou přesahovat jednotlivé buňky.
Při exportu bez fontů tedy zvětšete šířky (případně i výšky) buněk tak aby měli určitou "rezervu", aby tedy text v generovaném souboru nepřesahoval jednotlivé buňky.
-
Jaké barvy textů se exportují a importují?
IMPORT:
Při importu se ze DXF souboru importují pouze barvy číslo 1-9 přímo přiřazené textům.
Nepřenášejí se barvy textů určeny barvou hladiny.
EXPORT:
Při exportu se do DXF souboru exportují pouze barvy odpovídající barvám číslo 1-9 AutoCADu.
Tabulka které barvy Excelu se přiřazují kterým číslům barev AutoCADu
je znázorněna v bodě č.1 v části Export do DXF.
-
Jaké typy tabulek mohu importovat do Excelu z DXF souboru?
Tabulka v DXF souboru:
- Musí být tvořena objekty úsečky (_LINE)
- Musí obsahovat jednořádkové texty (_DTEXT).
- Texty by měly být vodorovné (není to však podmínka).
- Musí být sestavena z vodorovných a svislých úseček (bez tzv. "Sloučených buněk")
- Buňka tabulky může obsahovat i více textů, které budou po importu v Excelu v jedné buňce pod sebou
Příklad tabulky vhodné pro import do Excelu naleznete v části Import z DXF souboru.
-
Jaké typy tabulek mohu exportovat z Excelu do DXF souboru?
Tabulka v Excelu:
- Může obsahovat sloučené buňky
- Může obsahovat v buňkách víceřádkový text
- Pokud chcete exportovat i textové styly, měly by texty obsahovat pouze True Type Fonty (TTF) Windowsu
- Měla by obsahovat jen vodorovné texty.
Příklad tabulky vhodné pro export do DXF souboru naleznete v části Export do DXF souboru.
-
Po otevření DXF souboru se mi v CADu zobrazily nesprávně zarovnané texty v tabulce.
Některé programy (Nanocad a IntelliCAD) berou při otevírání DXF souboru při textech jako prioritní bod levý dolní roh textu. Jsou na to následující řešení.
Znázornění problému:
- Nesprávné zarovnané texty
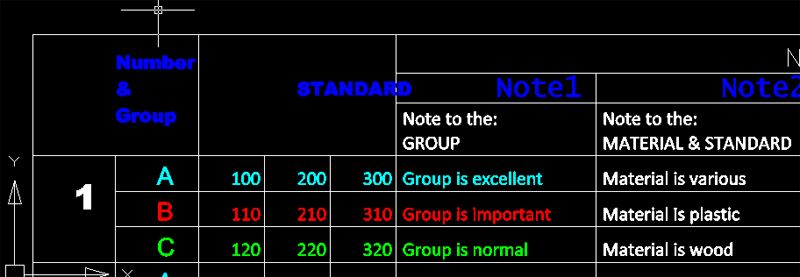
- Správné zarovnané texty
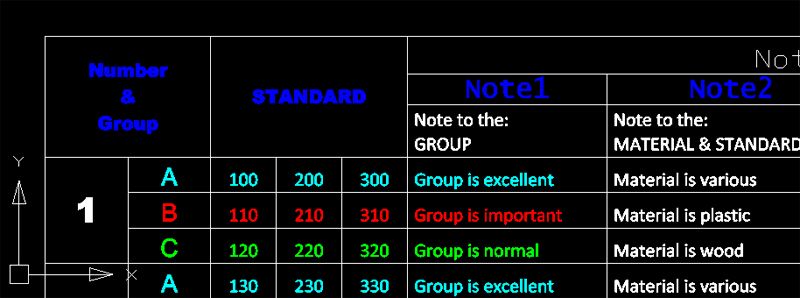
Řešení č.1
- Vyberte všechny texty (hromadným výběrem) a posuňte je o zanedbatelnou hodnotu (např 0.001) libovolným směrem.
Texty se po tomto zásahu přemístí do správné polohy určené bodem zarovnání daného textu a zůstanou v takové poloze i po uložení výkresu.
Řešení č.2
- Pokud se jedná jen o pár textů, postačí, když poklepete na text myší (čím se dostanete na úpravu textu) a příkaz ukončete.
Texty se po tomto zásahu přemístí do správné polohy určené bodem zarovnání daného textu a zůstanou v takové poloze i po uložení výkresu.
Řešení č.3
Neotvírejte přímo DXF soubor, ale vložte jej do výkresu jako blok. Texty se zobrazí ve správné poloze se správným zarovnáním (nefunguje to bohužel při externích referencích)
-
Co dělat když tabulka obsahuje překrývající se, nebo na sebe navazující úsečky?
Pokud Vaše tabulka obsahuje překrývající se nebo na sebe navazující úsečky -jako je znázorněno na obrázku:
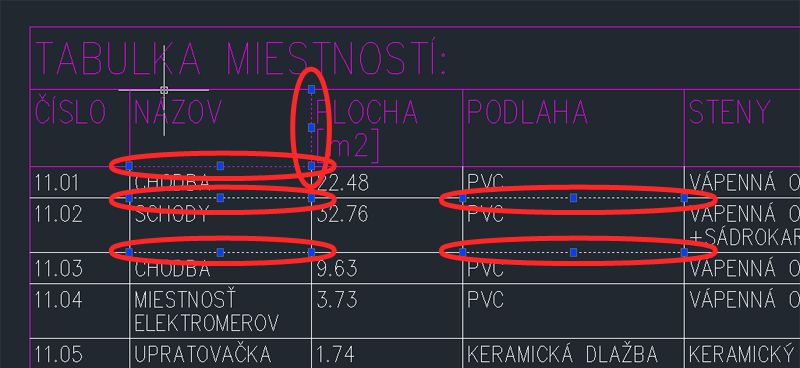
tak ji musíte upravit aby takové úsečky tabulka neobsahovala.
Stačí když ji upravíte způsobem jaký vidět na obrázku:
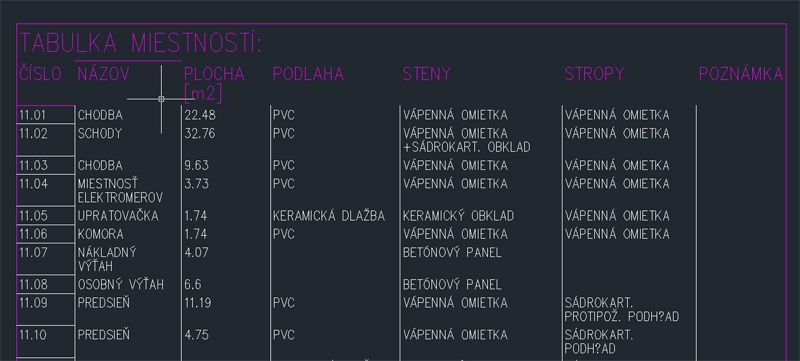
A po importu takto upravené tabulky do excelu dostanete požadovaný výsledek:
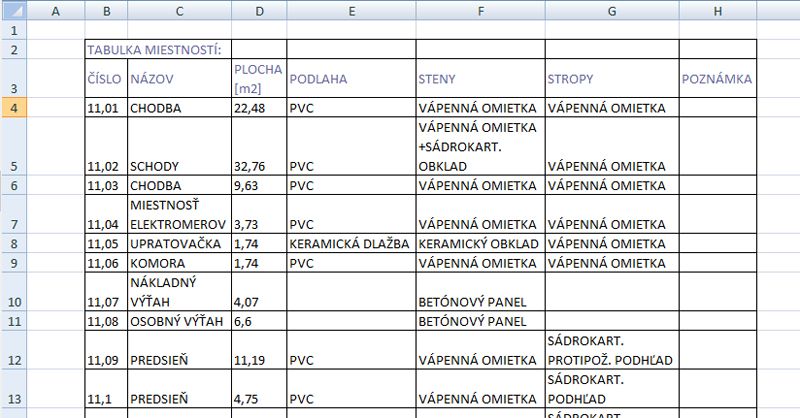
|
|
| |
| Copyright © TECHSOFT s.r.o. |
|

 Často kladené otázky
Často kladené otázky

 Často kladené otázky
Často kladené otázky