 |
|
|
tbl2cad Nápověda - Export tabulky do DXF souboru
|
|
Home > Export tabulky do DXF souboru |
|
 Export Export
|
| |
Exportované objekty
- Aktuální verze tbl2cad do DXF souboru exportuje Text buňky, Formátování textu, textové Fonty a Rozměry tabulky
Vygenerována DXF tabulka se skládá z čistého textu (objekty _DTEXT) a vodorovných a svislých čar (objekty _LINE),
přičemž korektně exportuje i tzv "sloučené buňky" Excelu a buňky obsahující více řádků textu.
- Exportuje se vždy jedna tabulka do jednoho DXF souboru
Exportované vlastnosti
- Aktuální verze tbl2cad exportuje následující vlastnosti tabulky:
- Hodnoty buněk (i více řádkové)
- Celou geometrii tabulky včetně sloučených buněk v zadaném měřítku
- Vodorovné i svislé zarovnání textu (pouze horizontální text)
- Barvy textu excelu do barev AutoCADu podle následující tabulky:
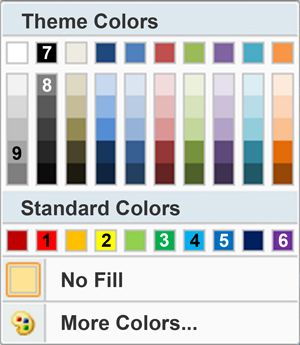
- Velikost textu
- TTF Fonty (ddo DXF souboru importovány jako textové styly)
Názvy vytvořených textových stylů jsou ve tvaru:
Tbl2cad - název příslušného TTF fontu
například pro TTF font Arial Black se vytvořit textový styl s názvem: Tbl2cad - Arial Black
Pozn: Nepřenáší se však informace zda je písmo tučné, kurzíva, nebo podtrženo
Při exportu si můžete zvolit export i bez TTF fontů
Je to proto, že některé ne CAD vektorové programy (Corel Draw, Adobe Illustrator, atd...)
nedokáží importovat DXF s textovými styly
Příklad tabulky která bude korektně exportována do DXF souboru
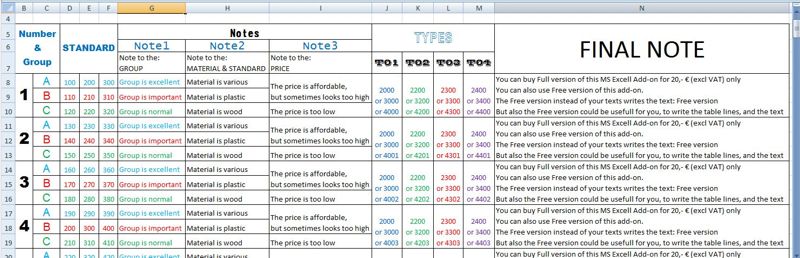
Průběh exportu tabulky do DXF souboru
- Do DXF formátu se exportuje oblast tisku aktuálního listu Excelu.
Oblast tisku nastavíte v Excelu následujícím postupem:
- Vyberte oblast buněk tabulky
- Jděte do karty Rozložení strany
- Rozbalte položku Oblast tisku
- Vyberte položku Nastavit oblast tisku
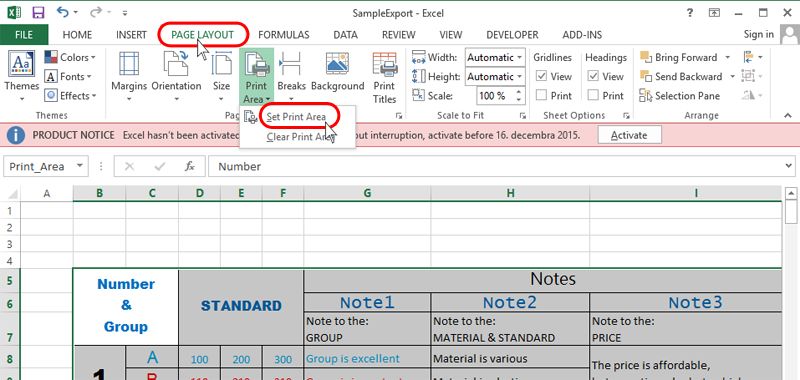
- Z karty MS Excelu Doplňky rozbalte položku tbl2cad a vyberte položku DXF Export
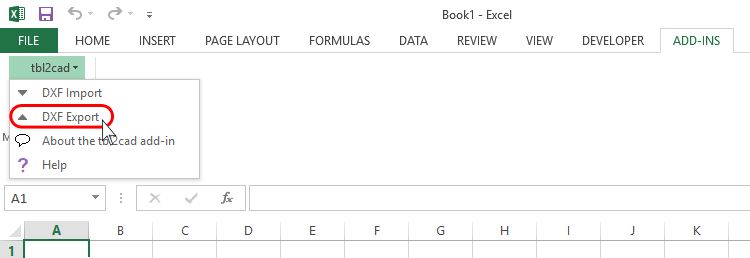
- Pokud jste ve Vašem listu ještě nenastavili oblast tisku, spustí se dialog pro výběr oblasti tisku
- tj oblasti která se bude exportovat do DXF formátu
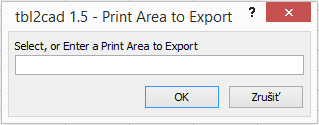
- Následně se Vás program zeptá zda chcete exportovat vybranou oblast (tj. definovanou oblast tisku) ... stačí potvrdit Ano
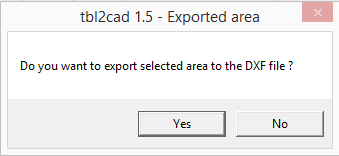
- Nyní zadejte požadovanou celkovou šířku tabulky která má být ve výkresu
(ve Vámi používaných jednotkách Vašeho výkresu) a potvrďte OK
Velikost jednotlivých buněk exportované tabulky, jakož i textu se přizpůsobí Vámi určené šířce
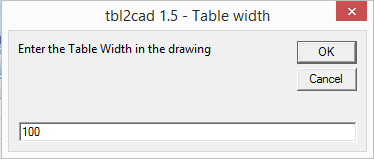 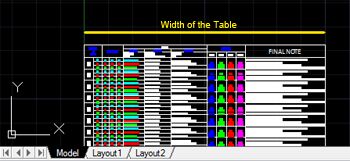
- Ještě zadejte odsazení textu od okraje tabulky.
Pokud zadáte 0, tak například text zarovnán nalevo bude přesně na svislé čáře rámečku dané buňky..
V tomto dialogu se Vám zobrazí vypočítaná hodnota, která vyhovuje většině tabulek, kterou stačí potvrdit. V případě pokud Vám dané odsazení nevyhovuje - zadejte takové, které nejvíce odpovídá Vaší představě.
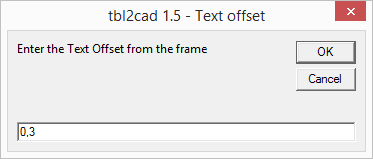 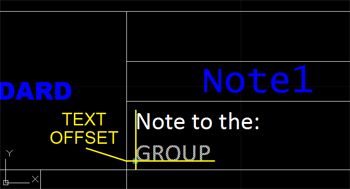
- Zobrazí se Vám dialog pro uložení DXF souboru.
Nalistujte si jeho umístění, zadejte název souboru a klikněte na tlačítko Uložit
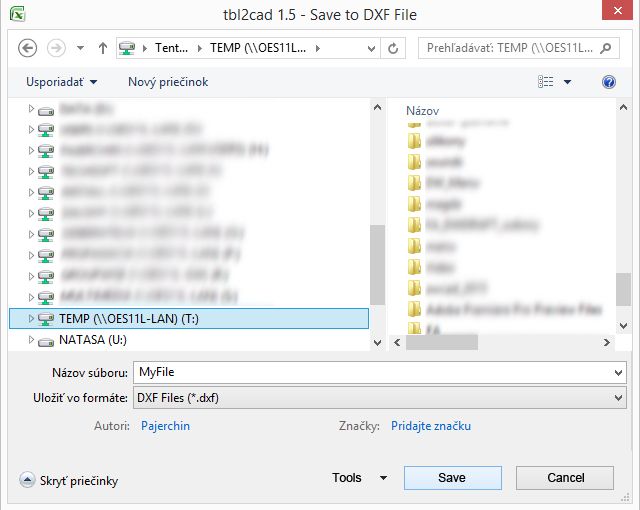
- Nakonec se můžete rozhodnout zda chcete exportovat do DXF souboru i s definováním příslušných použitých TTF fontů Windowsu.
Pokud tedy chcete exportovat tabulku i s definovanými TTF fonty, klikněte na tlačítko Ano
Chcete-li exportovat tabulku bez TTF fontů, klikněte na tlačítko Ne
Tabulka v daném CAD programu bude vizuálně v pořádku jen při exportování spolu s definovanými fonty
Pozn: některé ne CAD vektorové programy (Corel Draw, Adobe Illustrator, atd ...) nedokáží importovat DXF s textovými styly. V takových případech exportujte do DXF bez definice fontů
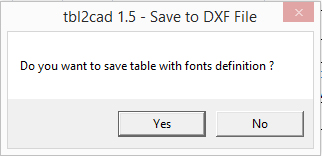
- Tímto se Vaše tabulka exportovala do DXF souboru a můžete ji otevřít či importovat do prakticky libovolného CAD programu, případně do jiného vektorového programu
Viz příklad jak vypadá naše tabulka například v AutoCAD LT po otevření exportovaného DXF souboru:
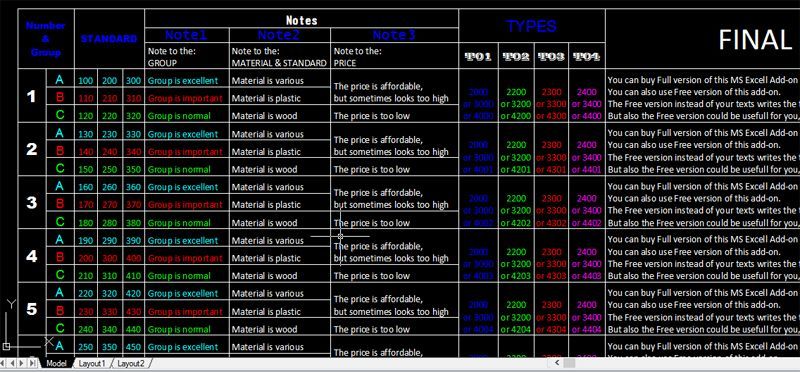
|
|
| |
| Copyright © TECHSOFT s.r.o. |
|

 Export
Export
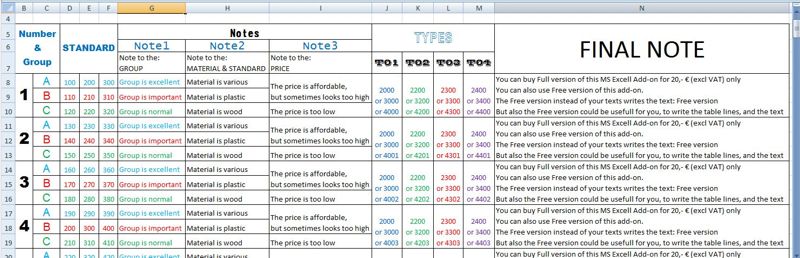

 Export
Export