 |
|
|
tbl2cad Nápoveda - Export tabuľky do DXF súboru
|
|
Home > Export tabuľky do DXF súboru |
|
 Export Export
|
| |
Exportované objekty
- Aktuálna verzia tbl2cad do DXF súboru exportuje Text bunky, Formátovanie textu, textové Fonty a Rozmery tabuľky
Vygenerovaná DXF tabuľka sa skladá z čistého textu (objekty _DTEXT) a vodorovných a zvislých čiar (objekty _LINE),
pričom korektne exportuje aj tzv "zlúčené bunky" Excelu a bunky obsahujúce viac riadkov textu.
- Exportuje sa vždy jedna tabuľka do jedného DXF súboru
Exportované vlastnosti
- Aktuálna verzia tbl2cad exportuje nasledujúce vlastnosti tabuľky:
- Hodnoty buniek (aj viac riadkové)
- Celú geometriu tabuľky vrátane zlúčených buniek v zadanej mierke
- Vodorovné aj zvislé zarovnanie textu (len horizontálny text)
- Farby textu excelu do farieb AutoCADu podľa nasledujúcej tabuľky:
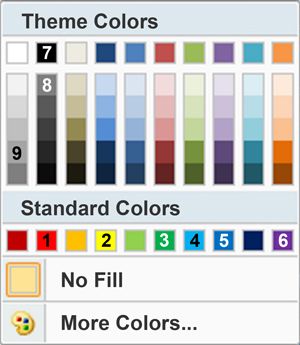
- Veľkosť textu
- TTF Fonty (do DXF súboru importované ako textové štýly)
Názvy vytvorených textových štýlov sú v tvare:
Tbl2cad - názov príslušného TTF fontu
napríklad pre TTF font Arial Black sa vytvorý textový štýl s názvom: Tbl2cad - Arial Black
Pozn: Neprenáša sa však informácia či je písmo tučné, kurzíva, alebo podčiarknuté
Pri exporte si môžete zvoliť export aj bez TTF fontov
Je to preto, že niektoré nie CAD vektorové programy (Corel Draw, Adobe Illustrator, atď...)
nedokážu importovať DXF s textovými štýlmi
Príklad tabuľky ktorá bude korektne exportovaná do DXF súboru
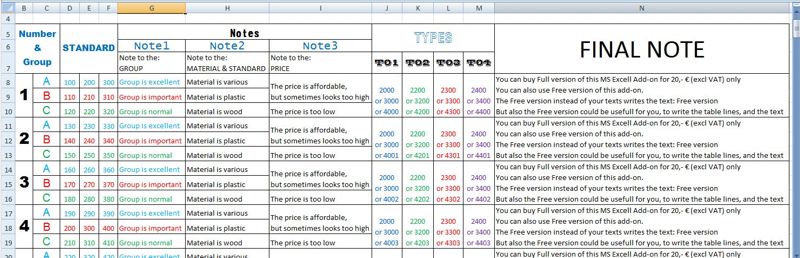
Priebeh exportu tabuľky do DXF súboru
- Do DXF formátu sa exportuje oblasť tlače aktuálneho listu Excelu.
Oblasť tlače nastavíte v Exceli nasledujúcim postupom:
- Vyberte rozsah buniek tabuľky
- Choďte do karty Rozloženie strany
- Rozbalte položku Oblasť tlače
- Vyberte položku Nastaviť oblasť tlače
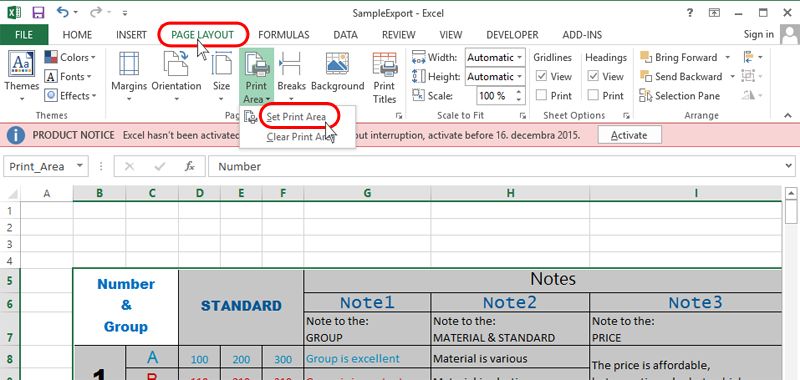
- Z karty MS Excelu Doplnky rozbalte položku tbl2cad a vyberte položku DXF Export
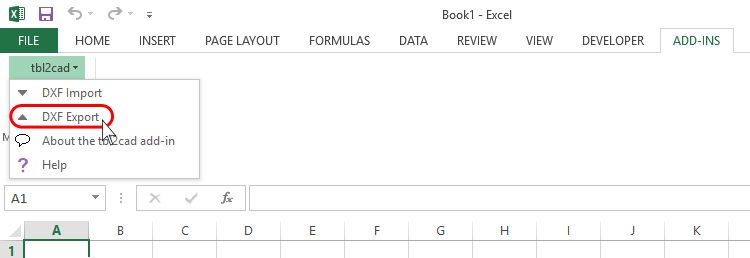
- Ak ste vo Vašom liste ešte nenastavili oblasť tlače, spustí sa dialóg pre výber oblasti tlače
- tj oblasti ktorá sa bude exportovať do DXF formátu
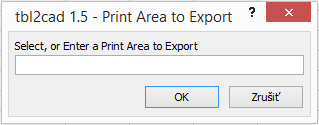
- Následne sa Vás program opýta či chcete exportovať vybranú oblasť (tj. definovanú oblasť tlače) ... stačí potvrdiť Áno
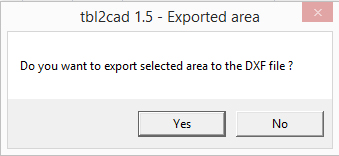
- Teraz zadajte požadovanú celkovú šírku tabuľky ktorá má byť vo výkrese
(vo Vami používaných jednotkách Vášho výkresu) a potvrďte OK
Veľkosť jednotlivých buniek exportovanej tabuľky, ako aj textu sa prispôsobí Vami určenej šírke
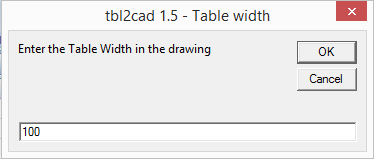 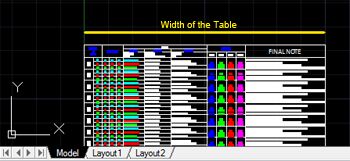
- Ešte zadajte odsadenie textu od okraja tabuľky.
Ak zadáte 0, tak napríklad text zarovnaný naľavo bude presne na zvislej čiare rámčeka danej bunky.
V tomto dialógu sa Vám zobrazí vypočítaná hodnota, ktorá vyhovuje väčšine tabuliek, ktorú stačí potvrdiť. V prípade ak Vám dané odsadenie nevyhovuje - zadajte také, ktoré najviac odpovedá Vašej predstave.
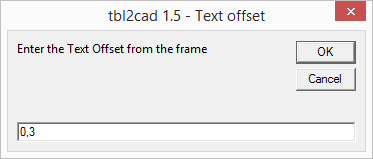 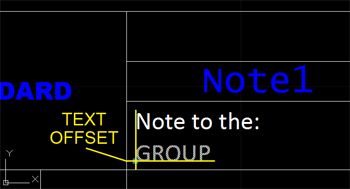
- Zobrazí sa Vám dialóg pre uloženie DXF súboru.
Nalistujte si jeho umiestnenie, zadajte názov súboru a kliknite na tlačítko Uložiť
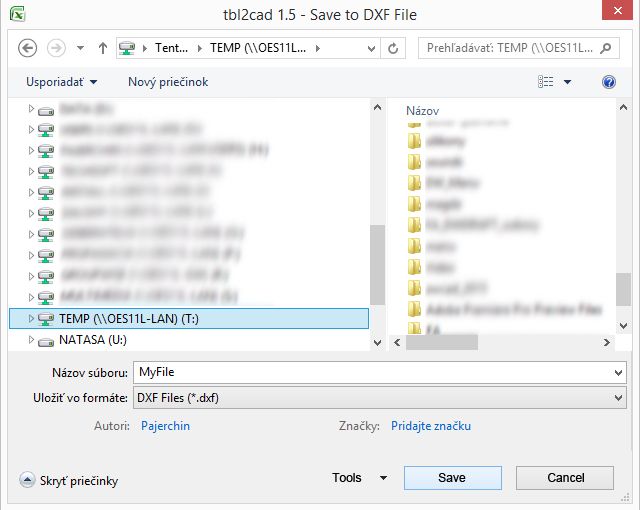
- Nakoniec sa môžete rozhodnúť či chcete exportovať do DXF súboru aj s definovaním príslušných použitých TTF fontow Windowsu.
Ak teda chcete exportovať tabuľku aj s definovanými TTF fontami, kliknite na tlačítko Áno
Ak chcete exportovať tabuľku bez TTF fontov, kliknite na tlačítko Nie
Tabuľka v danom CAD programe bude vizuálne v poriadku len pri exportovaní spolu s definovanými fontami
Pozn: niektoré nie CAD vektorové programy (Corel Draw, Adobe Illustrator, atď...) nedokážu importovať DXF s textovými štýlmi. V takýchto prípadoch exportujte do DXF bez definície fontov
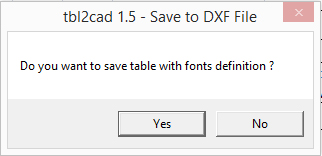
- Týmto sa Vaša tabuľka exportovala do DXF súboru a môžete ju otvoriť či importovať do prakticky ľubovoľného CAD programu, prípadne do iného vektorového programu
Viď príklad ako vyzerá naša tabuľka napríklad v AutoCAde LT po otvorení exportovaného DXF súboru:
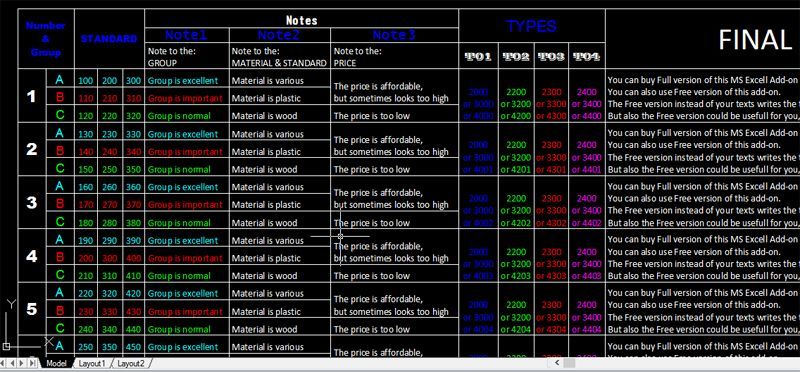
|
|
| |
| Copyright © TECHSOFT s.r.o. |
|

 Export
Export
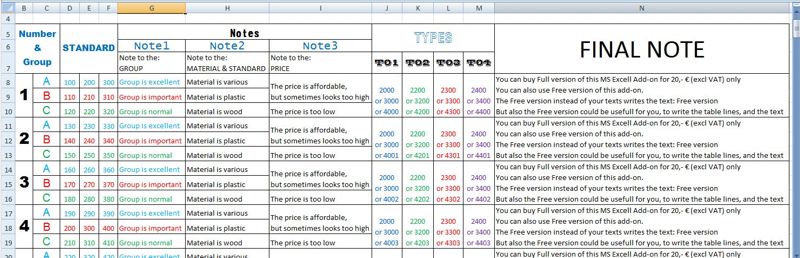

 Export
Export